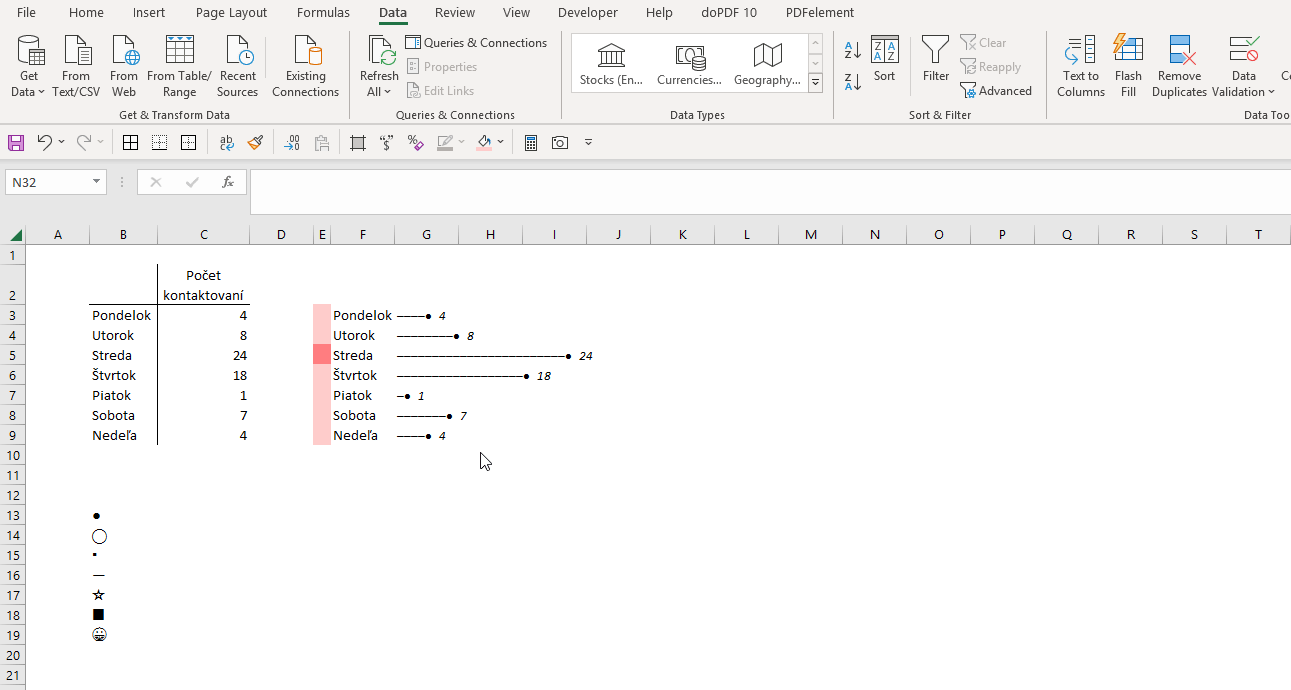Predstavte si úplne typickú situáciu: šéf od vás potrebuje znázorniť vývoj predajov za uplynulý týždeň do prehľadnej podoby a ideálne rovno do hodiny. Problém? Žiadny, ak si to vieme plne automatizovať a rovno aj vykresliť interaktívne grafy, ktoré grafmi vlastne ani nie sú. Ale skúsme postupne ..
Väčšinou sme zvyknutí všetko vykresľovať rovno do vopred stanovených grafov v Exceli. Na výber je ich samozrejme dosť, ale predsa existuje aj spôsob, ako nevyužiť možnosť Excel grafov, ale rovno výsledok znázorniť v jednotlivých bunkách. Výsledok je rýchly, jednoduchý a dokonca aj lepšie vyzerá.
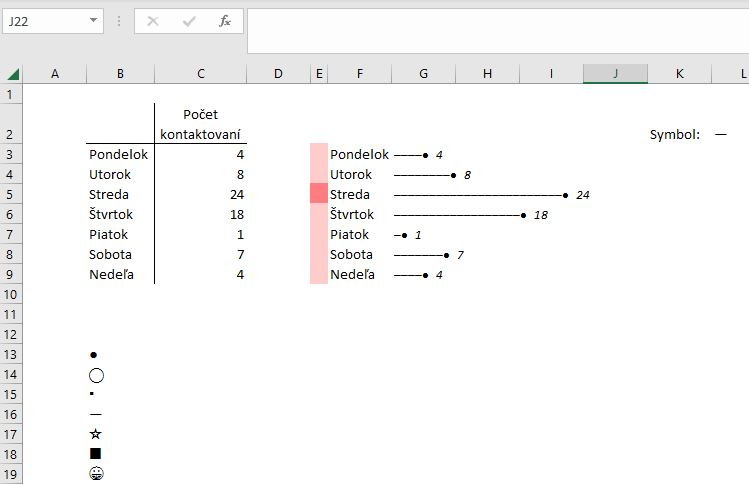
1. krok – začneme len obyčajnou tabuľkou
Pre príklad sme si zvolili štatistiky dní za ostatný týždeň s metrikou „Počet kontaktovaní.“
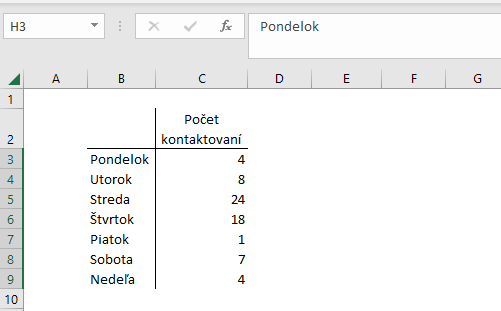
2. krok – špeciálne symboly v Exceli
Vyberieme si rôzne typy špeciálnych symbolov, ktoré nám Excel poskytuje. Tieto symboly nám budú vykresľovať „výtlak“ jednotlivých dní. Ak vám niektorý zo znakov chýba, pokojne si ho môžeme dotvoriť cez vzorec =UNICHAR(číslo). Každý znak má svoje špeciálne číslo/identifikátor. Napríklad aj samotný emotikon sa dá zobraziť v Exceli. Zoznam tých najčastejších nájdete tu alebo tu. Tak len pre príklad, na vykreslenie hviezdičky do bunky v Exceli nám bude stačiť len tento vzorec:
=UNICHAR(11088)
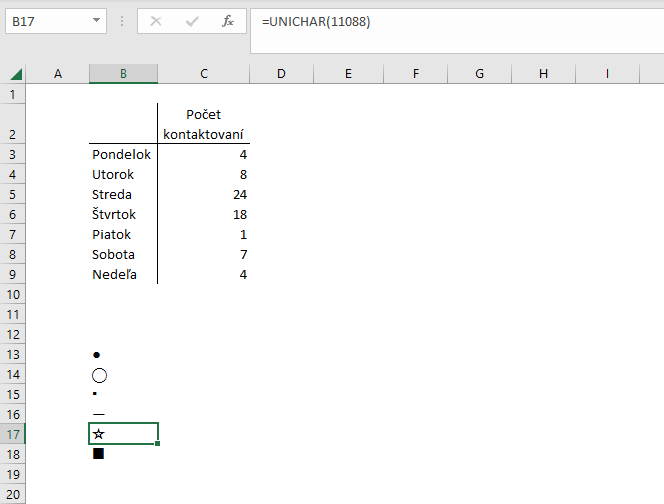
3. krok – vykreslenie počtu predaja do bunky
Najdôležitejšia časť celého procesu je len aplikácia funkcie REPT(). V nej len vyjadríme, koľkokrát za sebou sa má zobraziť aký znak. Tak napríklad, v našom prípade by sme potrebovali zobraziť 4 krát znak pomlčky, pretože sme mali v pondelok len 4 kontaktovania. Vzorec bude vyzerať nasledovne:
=REPT($B$16;C3)
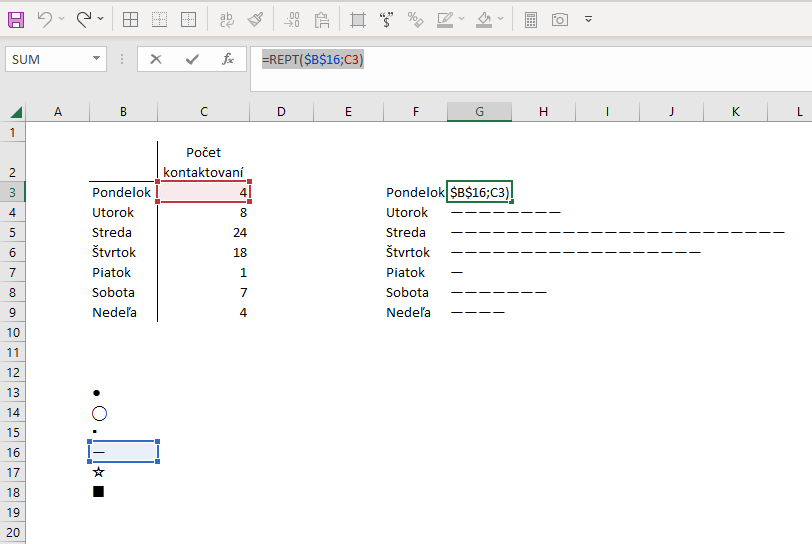
4. krok – odstránenie medzery medzi pomlčkami
Pre lepšiu vizuálizáciu by sme mali odstrániť voľný priestor medzi pomlčkami, aby to vyzeralo ako jednoliata čiara. Na tom nám bude stačiť len zmena písma na tzv. monospace font. Tento typ písma má fixnú šírku, a preto nám zobrazí pomlčky bez medzier. My si vyberieme písmo Consolas.
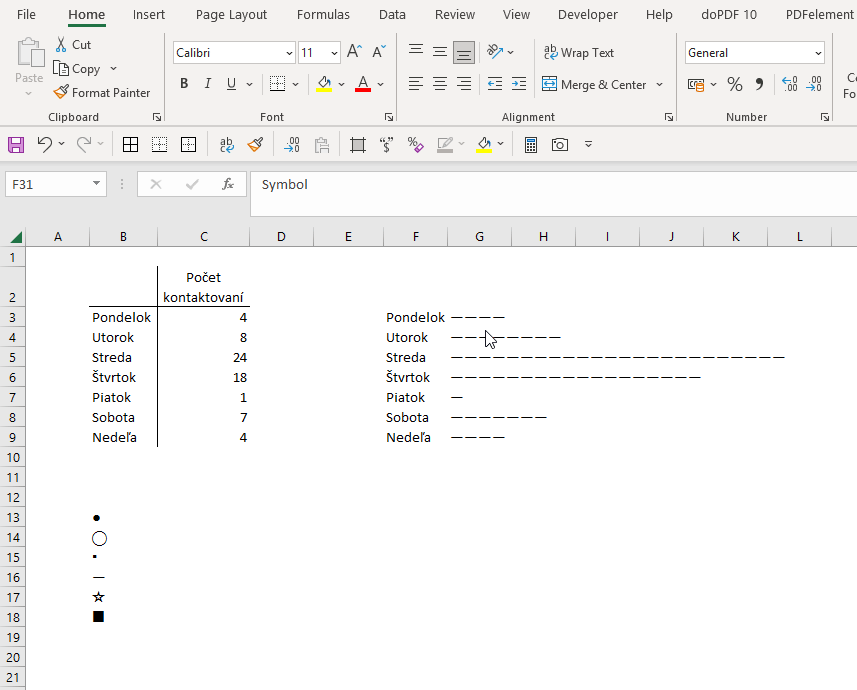
5. krok – bodka na konci
Aby grafy vyzerali tip top, spravme tam ešte „loli-pop“ efekt, kedy na konci krivky pridáme bodku. V praxi potom vyzerá vzorec nasledovne:
=REPT($B$16;C3)&"● "
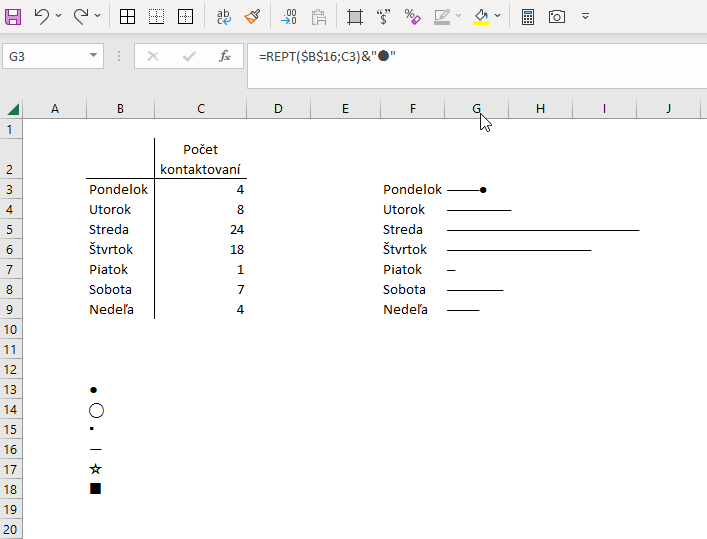
6. krok – hodnota na konci guličky
Aby to bolo ešte prehľadnejšie, pridajme aj presnú hodnotu na konci hodnoty údaja cez doplnenie údaju do vzorca. Vzorec vyzerá nasledovne:
=REPT($B$16;C3)&"● "&C3
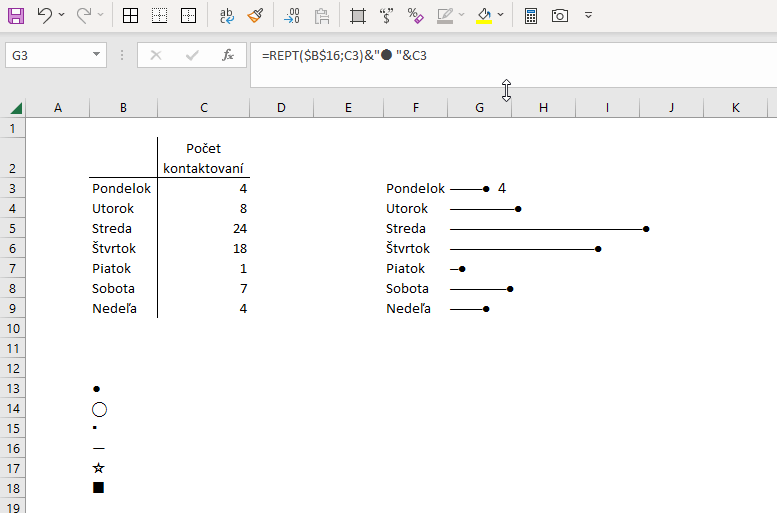
7. krok – maximum
Pre lepšiu prehľadnosť si môžeme cez podmienené formátovanie zobraziť maximálnu hodnotu rozsahu.
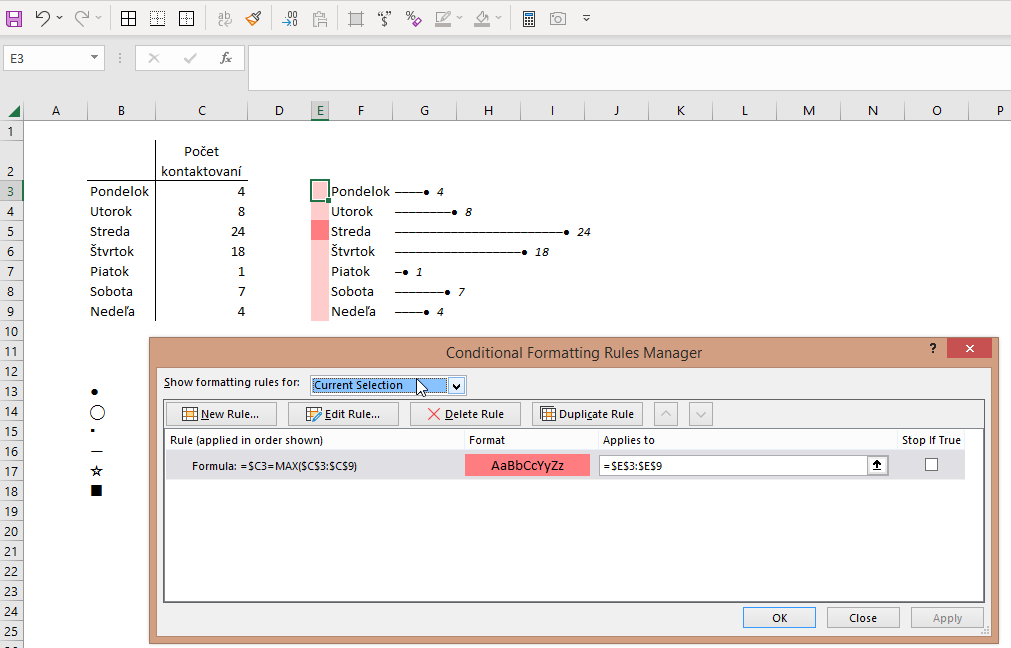
8. rozbaľovacie pole so symbolmi
Hotovo, práca je dokončená, grafy vykreslené. Ak by ste však ešte chceli skúšať, či nebude lepšie použiť aj iný symbol, skúsme si ich rovno vytiahnúť do rozbaľovacieho poľa: