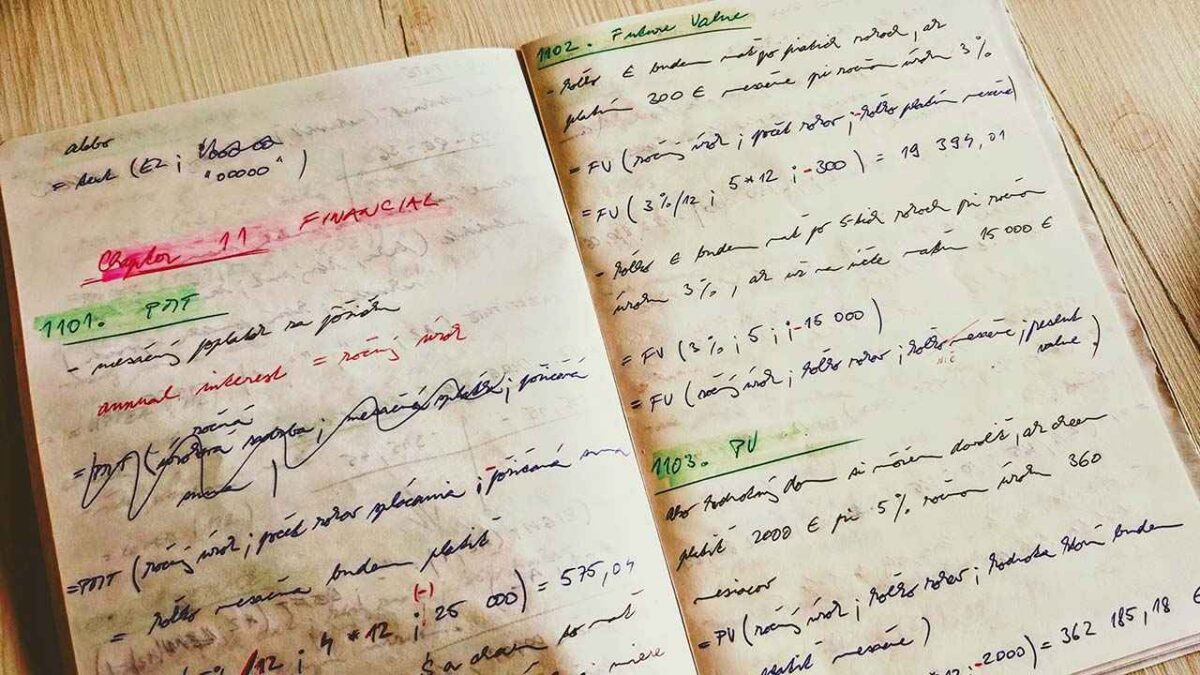Microsoft Excel je jedným z najpoužívanejších nástrojov na analýzu dát, jednoduché ale aj náročné výpočty a hlavne vizualizácie. Dodnes sa program MS Excel považuje za jeden z najsilnejších programov vôbec. Pre efektívne využitie tohto nástroja je dôležité poznať a rozumieť základným funkciám, ktoré Excel ponúka. V tomto článku sa zameriavam na najbežnejšie Excel funkcie, ktoré vám pomôžu zefektívniť prácu s dátami. Zistíte, ako využívať matematické, logické, vyhľadávacie a ďalšie typy funkcií. Čo sa dozviete v tomto článku?
- Ako delíme základné funkcie v Exceli?
- Aká je syntax jednotlivých funkcií?
- Ako vyzerá práca so vzorcami v praxi?
- Čo sú vyhľadávacie a textové funkcie a ako vám pomôžu pri analýzach?
- Ako pracovať s časovými a analytickými funkciami?
- Ako kombinovať funkcie pre pokročilé analýzy dát?
- Ako vytvoriť vlastné funkcie v Exceli?
Matematické funkcie
Matematické funkcie v Exceli umožňujú vykonávať rôzne aritmetické operácie a výpočty. Tieto funkcie sa používajú na spracovanie čísel, zaokrúhľovanie hodnôt, sčítanie alebo odčítanie hodnôt, násobenie, delenie či mocniny/odmocniny a vykonávať tak komplexné matematické operácie. Medzi najčastejšie používané matematické funkcie patria:
SUM
Popis funkcie
Funkcia SUM slúži na sčítanie hodnoty v rozsahu buniek. Môže byť použitá na rýchle sčítanie čísel alebo rozsahov údajov v tabuľkách.
Základný zápis funkcie
=SUM(A1:A10)
Praktické využitie funkcie
Ak máte stĺpec čísel a chcete získať súčet všetkých hodnôt, jednoducho použijete funkciu SUM. Napríklad, ak chcete získať súčet hodnôt v bunkách A1 až A10:
| A |
|---|
| 10 |
| 15 |
| 20 |
| 30 |
| 25 |
| 35 |
| 50 |
| 40 |
| 60 |
| 45 |
Výsledok použitia funkcie =SUM(A1:A10) bude 375.
AVERAGE
Popis funkcie
Funkcia AVERAGE slúži na výpočet aritmetického priemeru hodnôt v zadanom rozsahu buniek.
Základný zápis funkcie
=AVERAGE(A1:A10)
Praktické využitie funkcie
Ak chcete vypočítať priemernú hodnotu z rozsahu dát, použite funkciu AVERAGE. Napríklad pre hodnoty v stĺpci A1 až A10:
| A |
|---|
| 10 |
| 15 |
| 20 |
| 30 |
| 25 |
| 35 |
| 50 |
| 40 |
| 60 |
| 45 |
Výsledok použitia funkcie =AVERAGE(A1:A10) bude 37,5.
COUNT
Popis funkcie
Funkcia COUNT sa používa na zistenie počtu číselných hodnôt v zadanom rozsahu. Je užitočná pri analýze údajov, kde je potrebné získať počet čísel v zozname.
Základný zápis funkcie
=COUNT(A1:A10)
Praktické využitie funkcie
Ak chcete získať počet číselných hodnôt v rozsahu, použijete funkciu COUNT. Napríklad pre rozsah buniek A1 až A10:
| A |
|---|
| 10 |
| 15 |
| 20 |
| 30 |
| 25 |
| 35 |
| 50 |
| 40 |
| 60 |
| 45 |
Výsledok použitia funkcie =COUNT(A1:A10) bude 10.
Logické funkcie
Logické funkcie sa používajú na testovanie podmienok a vykonávanie rozhodnutí na základe pravdivosti podmienok. Tieto funkcie sú ideálne na vytváranie podmienok pre výpočty a analýzu dát, a sú užitočné pri vytváraní rozhodovacích procesov v tabuľkách. Hlavné logické funkcie sú:
IF
Popis funkcie
Funkcia IF umožňuje vykonávať podmienky v Exceli. Môže sa rozhodovať medzi dvoma hodnotami na základe testovanej podmienky.
Základný zápis funkcie
=IF(A1>10, "Vyššie", "Nižšie")
Praktické využitie funkcie
Ak chcete vykonať akciu na základe podmienky, použite funkciu IF. Napríklad ak je hodnota v bunke A1 väčšia než 10, vráti „Vyššie“, inak „Nižšie“.
| A | Výsledok |
|---|---|
| 5 | Nižšie |
| 15 | Vyššie |
AND
Popis funkcie
Funkcia AND umožňuje testovať viacero podmienok súčasne. Vráti hodnotu TRUE, ak sú všetky podmienky pravdivé, inak vráti hodnotu FALSE.
Základný zápis funkcie
=AND(A1>10, B1<20)
Praktické využitie funkcie
Ak chcete testovať viacero podmienok súčasne, použijete funkciu AND. Veľmi často sa funkcia AND používa ako podmienka vo funkcii IF. Napríklad, ak je hodnota v bunke A1 väčšia než 10 a hodnota v bunke B1 menšia než 20:
| A | B | Výsledok |
|---|---|---|
| 12 | 15 | TRUE |
| 5 | 25 | FALSE |
OR
Popis funkcie
Funkcia OR vráti hodnotu TRUE, ak je aspoň jedna podmienka pravdivá, inak vráti hodnotu FALSE.
Základný zápis funkcie
=OR(A1>10, B1<20)
Praktické využitie funkcie
Ak chcete skontrolovať, či je aspoň jedna podmienka pravdivá, použijete funkciu OR. Napríklad, ak je hodnota v bunke A1 väčšia než 10 alebo hodnota v bunke B1 menšia než 20:
| A | B | Výsledok |
|---|---|---|
| 12 | 15 | TRUE |
| 5 | 25 | FALSE |
Vyhľadávacie funkcie
Vyhľadávacie funkcie slúžia na nájdenie hodnôt v databázach alebo tabuľkách na základe určitých kritérií. Tieto funkcie sú veľmi užitočné pri práci s veľkými množstvami dát, kde potrebujete nájsť určité informácie rýchlo a efektívne. Medzi najbežnejšie vyhľadávacie funkcie patria:
VLOOKUP
Popis funkcie
Funkcia VLOOKUP slúži na vyhľadávanie hodnoty v prvom stĺpci rozsahu a vrátenie hodnôt z rovnakého riadku v inom stĺpci.
Základný zápis funkcie
=VLOOKUP(A1, B1:C10, 2, FALSE)
Praktické využitie funkcie
Ak máte zoznam produktov a chcete vyhľadať cenu produktu podľa jeho názvu, použijete funkciu VLOOKUP. Napríklad:
| Produkt | Cena |
|---|---|
| Jablko | 1,2 |
| Hruška | 1,5 |
Ak chcete vyhľadať cenu produktu „Hruška“, použijete =VLOOKUP("Hruška", A1:B2, 2, FALSE), čo vráti hodnotu 1,5. FALSE na konci zápisu znamená, že hľadáme presnú zhodu.
XLOOKUP
Popis funkcie
Funkcia XLOOKUP je moderná verzia VLOOKUP a HLOOKUP, ktorá umožňuje vyhľadávať hodnoty v ľubovoľnom stĺpci alebo riadku. Dostupná je od verzie Excel 2021 alebo Excel 365.
Základný zápis funkcie
=XLOOKUP("Hruška", A1:A2, B1:B2)
Praktické využitie funkcie
XLOOKUP je silnejšia ako VLOOKUP, pretože umožňuje vyhľadávať v ľubovoľných rozsahoch. Ak chcete vyhľadať hodnotu v stĺpci a vrátiť zodpovedajúcu hodnotu z iného stĺpca:
| Produkt | Cena |
|---|---|
| Jablko | 1,2 |
| Hruška | 1,5 |
Výsledok funkcie =XLOOKUP("Hruška", A1:A2, B1:B2) bude 1,5.
INDEX
Popis funkcie
Funkcia INDEX umožňuje vrátiť hodnotu bunky z určitého riadku a stĺpca v rámci rozsahu.
Základný zápis funkcie
=INDEX(A1:B2, 2, 2)
Praktické využitie funkcie
Ak chcete získať hodnotu zo špecifického riadku a stĺpca v rozsahu, použijete funkciu INDEX. Napríklad:
| Produkt | Cena |
|---|---|
| Jablko | 1,2 |
| Hruška | 1,5 |
Výsledok funkcie =INDEX(A1:B2, 2, 2) bude 1,5.
MATCH
Popis funkcie
Funkcia MATCH sa používa na vyhľadanie hodnoty v rozsahu a vrátenie jej relatívnej pozície.
Základný zápis funkcie
=MATCH("Hruška", A1:A2, 0)
Praktické využitie funkcie
Ak chcete nájsť pozíciu hodnoty v rozsahu, použijete funkciu MATCH. Napríklad:
| Produkt |
|---|
| Jablko |
| Hruška |
Výsledok funkcie =MATCH("Hruška", A1:A2, 0) bude 2, pretože „Hruška“ je na druhom mieste v zozname. 0 na konci zápisu znamená, že hľadáme presnú zhodu.
Textové funkcie
Textové funkcie sa používajú na spracovanie textových reťazcov. Tieto funkcie umožňujú extrahovať text, spojiť viacero textov do jedného, zmeniť veľkosť písmen (kapitálky) a ďalšie operácie. Medzi najčastejšie používané textové funkcie patria:
CONCATENATE
Popis funkcie
Funkcia CONCATENATE umožňuje spájanie dvoch alebo viacerých textových reťazcov do jedného. Funkcia je ideálna na kombinovanie dát z rôznych buniek do jednej.
Základný zápis funkcie
=CONCATENATE(A1, B1)
Praktické využitie funkcie
Ak chcete skombinovať meno a priezvisko z dvoch rôznych buniek, použijete funkciu CONCATENATE. Napríklad pre údaje v bunkách A1 a B1:
| A | B |
|---|---|
| Donald | Trump |
Výsledok funkcie =CONCATENATE(A1, " ", B1) bude „Donald Trump“.
MID
Popis funkcie
Funkcia MID umožňuje extrahovať časť textu zo zadaného textového reťazca. Je užitočná pri práci s dátami, kde potrebujete vybrať iba určité znaky.
Základný zápis funkcie
=MID(A1, 3, 5)
Praktické využitie funkcie
Ak chcete z textového reťazca extrahovať určité znaky, použijete funkciu MID. Napríklad pre text „ExcelFunction“ v bunke A1:
| A |
|---|
| ExcelFunction |
Výsledok funkcie =MID(A1, 1, 5) bude „Excel“ a teda, z reťazca v bunke A1, kde počiatočná hodnota je hneď na prvej pozícií a počet znakov je 5.
LEFT
Popis funkcie
Funkcia LEFT sa používa na extrahovanie prvých N znakov z textového reťazca. Je veľmi užitočná, ak chcete získať začiatok reťazca.
Základný zápis funkcie
=LEFT(A1, 4)
Praktické využitie funkcie
Ak chcete získať prvé štyri znaky z textu v bunke A1, použijete funkciu LEFT:
| A |
|---|
| Excel funkcie |
Výsledok funkcie =LEFT(A1, 5) bude „Excel“.
RIGHT
Popis funkcie
Funkcia RIGHT slúži na extrahovanie posledných N znakov z textového reťazca. Je užitočná, ak chcete získať koniec reťazca.
Základný zápis funkcie
=RIGHT(A1, 3)
Praktické využitie funkcie
Ak chcete získať posledné tri znaky z textu v bunke A1, použijete funkciu RIGHT:
| A |
|---|
| Excel funkcie |
Výsledok funkcie =RIGHT(A1, 7) bude „funkcie“.
LEN
Popis funkcie
Funkcia LEN sa používa na zistenie počtu znakov v textovom reťazci. Tento nástroj je veľmi užitočný pri práci s údajmi, kde je potrebné určiť dĺžku textu.
Základný zápis funkcie
=LEN(A1)
Praktické využitie funkcie
Ak chcete zistiť dĺžku textu v bunke A1, použijete funkciu LEN:
| A |
|---|
| Excel |
Výsledok funkcie =LEN(A1) bude 5.
Časové funkcie
Časové funkcie v Exceli sa používajú na prácu s dátumami a časmi. Tieto funkcie umožňujú vypočítať rozdiely medzi dátumami, extrahovať deň, mesiac, rok alebo čas z dátumov a vykonávať operácie na časových údajoch. Hlavné časové funkcie sú:
TODAY
Popis funkcie
Funkcia TODAY vráti aktuálny dátum podľa systému počítača, na ktorom je Excel spustený. Tento dátum sa automaticky aktualizuje pri každom otvorení súboru.
Základný zápis funkcie
=TODAY()
Praktické využitie funkcie
Ak chcete získať aktuálny dátum, použijete funkciu TODAY. Výsledok bude závislý od dátumu, kedy otvoríte súbor:
| Aktuálny dátum |
|---|
| 23.12.2024 |
WEEKNUM
Popis funkcie
Funkcia WEEKNUM vracia číslo týždňa pre zadaný dátum. Tento týždeň sa počíta podľa ISO normy alebo zvoleného formátu.
Základný zápis funkcie
=WEEKNUM(A1, 1)
Praktické využitie funkcie
Ak máte dátum v bunke A1 a chcete zistiť, v ktorom týždni sa nachádza, použijete funkciu WEEKNUM:
| A |
|---|
| 12.11.2024 |
Výsledok funkcie =WEEKNUM(A1, 1) bude 50, pretože 12. november 2024 je v 50. týždni roku.
NOW
Popis funkcie
Funkcia NOW vráti aktuálny dátum a čas. Tento údaj sa automaticky aktualizuje pri otvorení súboru.
Základný zápis funkcie
=NOW()
Praktické využitie funkcie
Ak chcete získať aktuálny dátum a čas, použijete funkciu NOW. Výsledok bude závislý od času, kedy otvoríte súbor:
| Aktuálny dátum a čas |
|---|
| 23.12.2024 10:30 AM |
Funkcie pre analýzu dát
Funkcie pre analýzu dát v Exceli umožňujú vykonávať rôzne výpočty a analýzy na základe podmienok alebo špecifických kritérií. Tieto funkcie sú často používané pri analýze a spracovaní veľkých množstiev dát, kde potrebujete agregovať alebo filtrovať hodnoty podľa určitých kritérií. Medzi najbežnejšie funkcie tejto kategórie patria:
COUNTIF
Popis funkcie
Funkcia COUNTIF slúži na spočítanie buniek v rozsahu, ktoré spĺňajú špecifikovanú podmienku.
Základný zápis funkcie
=COUNTIF(A1:A10, ">5")
Praktické využitie funkcie
Ak chcete spočítať, koľko hodnôt v stĺpci A je väčších ako 5, použijete funkciu COUNTIF:
| A |
|---|
| 3 |
| 7 |
| 8 |
| 5 |
| 9 |
Výsledok funkcie =COUNTIF(A1:A5, ">5") bude 3, pretože tri hodnoty 7, 8 a 9 sú väčšie ako 5.
SUMIF
Popis funkcie
Funkcia SUMIF sa používa na sčítať hodnoty v rozsahu, ktoré spĺňajú špecifikovanú podmienku.
Základný zápis funkcie
=SUMIF(A1:A10, ">5")
Praktické využitie funkcie
Ak chcete sčítať hodnoty v stĺpci A, ktoré sú väčšie ako 5, použijete funkciu SUMIF:
| A |
|---|
| 3 |
| 7 |
| 8 |
| 5 |
| 9 |
Výsledok funkcie =SUMIF(A1:A5, ">5") bude 24, pretože 7 + 8 + 9 = 24.
AVERAGEIF
Popis funkcie
Funkcia AVERAGEIF slúži na výpočet priemeru hodnôt v rozsahu, ktoré spĺňajú špecifikovanú podmienku.
Základný zápis funkcie
=AVERAGEIF(A1:A10, ">5")
Praktické využitie funkcie
Ak chcete vypočítať priemer hodnôt, ktoré sú väčšie ako 5, použijete funkciu AVERAGEIF:
| A |
|---|
| 3 |
| 7 |
| 8 |
| 5 |
| 9 |
Výsledok funkcie =AVERAGEIF(A1:A5, ">5") bude 8, pretože (7 + 8 + 9) / 3 = 8.
Funkcie pre formátovanie dát
Funkcie pre formátovanie dát v Exceli sa používajú na úpravu zobrazenia čísel, textov a dátumov v tabuľkách. Tieto funkcie neovplyvňujú hodnoty, ale umožňujú prispôsobiť spôsob, akým sú zobrazené. Medzi najčastejšie používané funkcie pre formátovanie dát patria:
ROUND
Popis funkcie
Funkcia ROUND zaokrúhľuje číselné hodnoty na požadovaný počet desatinných miest. Je veľmi užitočná pri práci s číslami, kde chcete zjednodušiť hodnoty alebo odstrániť nadbytočné desatinné miesta.
Základný zápis funkcie
=ROUND(A1, 2)
Praktické využitie funkcie
Ak máte číselnú hodnotu, ktorá sa vám zobrazuje s viacerými desatinnými miestami, môžete ju zaokrúhliť na požadovaný počet desatinných miest. Napríklad, ak máte v bunke A1 hodnotu 3,14159 a chcete ju zaokrúhliť na 2 desatinné miesta, použijete funkciu ROUND:
| A |
|---|
| 3,14159 |
Výsledok funkcie =ROUND(A1, 2) bude 3,14.
TEXT
Popis funkcie
Funkcia TEXT slúži na formátovanie čísel, dátumov a časov do požadovaného textového formátu. Umožňuje vám zobraziť čísla a dátumy v rôznych štýloch, napríklad pridať symboly, zmeniť poradie dátumov alebo časov.
Základný zápis funkcie
=TEXT(A1, "dd.mm.yyyy")
Praktické využitie funkcie
Ak máte v bunke A1 dátum, ale chcete ho zobraziť v inom formáte, použijete funkciu TEXT. Napríklad pre dátum 12. novembra 2024 v bunke A1 a formát „dd.mm.yyyy“:
| A |
|---|
| 12.11.2024 |
Výsledok funkcie =TEXT(A1, "dd.mm.yyyy") bude „12.11.2024“. Tento zápis však umožňuje aj prispôsobenie zobrazenia dátumu podľa potreby. Skúste napríklad použiť funkciu nasledovne: =TEXT(A1, "dddddd")a dostanete hodnotu „utorok“.
Pokročilé funkcie
Pokročilé funkcie v Exceli sú určené pre pokročilých používateľov, ktorí potrebujú vytvárať dynamické výpočty, pracovať s rozsiahlymi tabuľkami alebo implementovať zložité logiky a analýzy. Tieto funkcie umožňujú efektívnejšiu a výkonnejšiu prácu s dátami. Medzi pokročilé funkcie patria:
OFFSET
Popis funkcie
Funkcia OFFSET umožňuje vrátiť hodnotu z bunky, ktorá je na určenom mieste v rozsahu, vzhľadom na zadaný počet riadkov a stĺpcov od počiatočnej bunky. Táto funkcia je užitočná pri dynamických výpočtoch a analýze dát.
Základný zápis funkcie
=OFFSET(A1, 2, 1)
Praktické využitie funkcie
Ak chcete získať hodnotu z bunky, ktorá je 2 riadky pod bunkou A1 a 1 stĺpec vpravo, použijete funkciu OFFSET. Pre príklad, ak máte nasledovné dáta:
| A | B |
|---|---|
| 100 | 200 |
| 150 | 250 |
| 200 | 300 |
Výsledok funkcie =OFFSET(A1, 2, 1) bude hodnota „300“, ktorá sa nachádza v bunke B3 (2 riadky pod A1 a 1 stĺpec vpravo).
Kombinácia INDEX a MATCH
Popis funkcie
Kombinácia funkcií INDEX a MATCH umožňuje efektívne vyhľadávanie hodnôt v tabuľke na základe riadkov a stĺpcov. Funkcia INDEX vracia hodnotu zo zadanej oblasti, zatiaľ čo MATCH vyhľadáva pozíciu požadovanej hodnoty.
Základný zápis funkcie
=INDEX(A1:B10, MATCH("január", A1:A10, 0), 2)
Praktické využitie funkcie
Ak chcete získať hodnotu z bunky v stĺpci B, ktorá zodpovedá „januáru“ v stĺpci A, použijete kombináciu INDEX a MATCH. Napríklad pre nasledujúce údaje:
| A | B |
|---|---|
| január | 100 |
| február | 200 |
| marec | 300 |
Výsledok funkcie =INDEX(A1:B3, MATCH("január", A1:A3, 0), 2) bude „100“, pretože „január“ je v prvej bunke v stĺpci A a hodnota v stĺpci B je 100.
INDIRECT
Popis funkcie
Funkcia INDIRECT umožňuje vytvoriť odkaz na bunku na základe textového reťazca. Tento odkaz môže byť dynamický, čo umožňuje flexibilné využitie v analýze a tvorbe prepojení medzi rôznymi časťami tabuľky.
Základný zápis funkcie
=INDIRECT("A1")
Praktické využitie funkcie
Ak chcete dynamicky odkazovať na bunku, ktorú určíte ako text, použijete funkciu INDIRECT. Ak napríklad máte v bunke B1 hodnotu „A2“ a chcete získať hodnotu z bunky A2, použijete funkciu INDIRECT:
| A | B |
|---|---|
| 500 | A2 |
Výsledok funkcie =INDIRECT(B1) bude „500“, pretože bunka B1 obsahuje odkaz na bunku A2, ktorá obsahuje hodnotu 500.
Ako vytvoriť vlastné funkcie v Exceli
Samozrejme, ak vám preddefinované funkcie v Exceli nestačia, potom si môžete vytvoriť vlastné funkcie pomocou jazyka VBA (Visual Basic for Applications). To vám umožní prispôsobiť Excel tak, aby vyhovoval špecifickým potrebám a požiadavkám vašich analýz. Ak máte skúsenosti s programovaním, môžete si vytvoriť vlastné funkcie, ktoré ešte viac zjednodušia vašu prácu s Excelom. V najnovších verziách MS Exceli je výhodné pracovať aj s pokročilou funkciou LAMDBA.
Funkcia LAMDBA
Popis funkcie LAMDBA
Funkcia LAMBDA je novinkou v Exceli, ktorá umožňuje vytvárať vlastné funkcie priamo v bunke, bez potreby používať VBA kód. Tento nástroj umožňuje používateľom definovať opakované výpočty alebo logiku, ktoré môžu byť následne použité v rôznych častiach tabuľky ako štandardné Excel funkcie. LAMBDA je veľmi užitočná, ak máte konkrétnu logiku alebo výpočet, ktorý potrebujete použiť na viacerých miestach v tabuľke a chcete tento výpočet zjednodušiť.
Základný zápis funkcie
Základná syntax funkcie LAMBDA vyzerá nasledovne:
=LAMBDA(parameter1, parameter2, ..., výraz)Kde:
- parameter1, parameter2, … sú argumenty, ktoré funkcia LAMBDA používa na výpočet.
- výraz je vzorec, ktorý využíva tieto parametre a ktorý funkcia LAMBDA vráti.
Praktické využitie funkcie
Predstavme si, že máte tabuľku s cenami produktov a množstvom predaných kusov, a chcete vypočítať celkový príjem za každý produkt. Môžete vytvoriť funkciu LAMBDA, ktorá bude násobiť cenu a množstvo a vráti výsledný príjem pre každý produkt.
Príklad 1: Výpočet celkového príjmu
V tomto príklade použijeme funkciu LAMBDA na výpočet celkového príjmu pre produkt, kde cena je 10 a množstvo predaných kusov je 5.
=LAMBDA(cena, mnozstvo, cena * mnozstvo)(10, 5)Tento zápis znamená, že funkcia LAMBDA vezme cenu (10) a množstvo (5), a vráti ich súčin, čo je celkový príjem 50.
Príklad v tabuľke
Predstavte si nasledujúcu tabuľku:
| Produkt | Cena (EUR) | Množstvo | Celkový príjem |
|---|---|---|---|
| Produkt A | 10 | 5 | =LAMBDA(cena, mnozstvo, cena * mnozstvo)(B2, C2) |
| Produkt B | 20 | 3 | =LAMBDA(cena, mnozstvo, cena * mnozstvo)(B3, C3) |
| Produkt C | 15 | 7 | =LAMBDA(cena, mnozstvo, cena * mnozstvo)(B4, C4) |
V tomto prípade použijeme funkciu LAMBDA na výpočet celkového príjmu pre každý produkt. Funkcia LAMBDA vezme hodnoty v stĺpcoch „Cena“ (B2, B3, B4) a „Množstvo“ (C2, C3, C4), a vráti ich súčin v stĺpci „Celkový príjem“.