Zaokrúhľujeme všetci! A to na dennej báze. Či už v obchode, pri odhadovaní času či vzdialeností alebo aspoň v hovorenom slove. Jednoducho bez zaokrúhľovania sa nám počíta ťažko. Rovnako aj v Exceli nastávajú situácie, kedy nás nezaujíma presné číslo, ale vystačíme si s celým číslom. Cieľom tohto návodu je ukážka správneho zaokrúhľovania v Exceli tak, aby nám to uľahčilo reporting, prípadne vypočítalo chytľavé ceny produktov v e-shope. Hor sa do ukážok v praxi.
V návode sa dozviete, ako zaokrúhľovať cez formát bunky, ako dosiahnuť zaokrúhlené číslo na stovky či na 5 centov, aký je rozdiel medzi funkciami ROUND, ROUNDUP, ROUNDOWN, či ako úplne zrušiť zaokrúhľovanie čísel v Exceli. Na záver pripojíme aj ukážku využitia zaokrúhľovania v Exceli pri cenotvorbe spolu so súborom k stiahnutiu.
Zaokrúhľovanie cez formát bunky
1. možnosť
Ide o najjednoduchší spôsob zaokrúhľovania, kedy si len pridávame počet desatinných miest doľava alebo doprava. Túto možnosť nájdeme na karte „Domov“ a v sekcii „Číslo“.
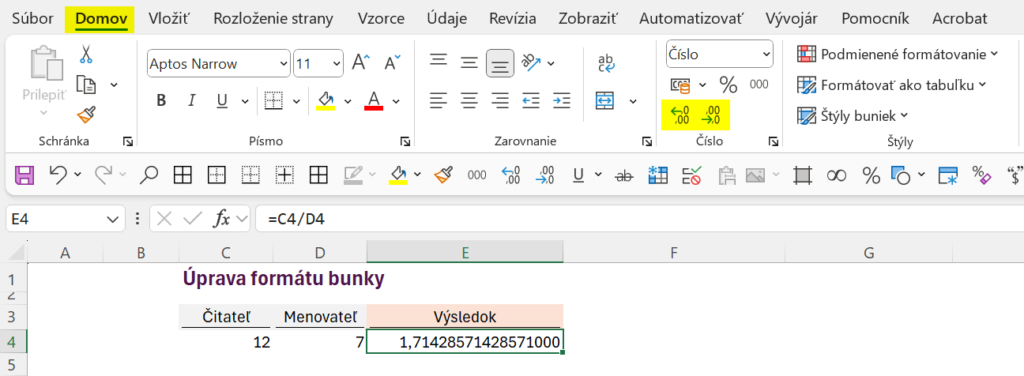
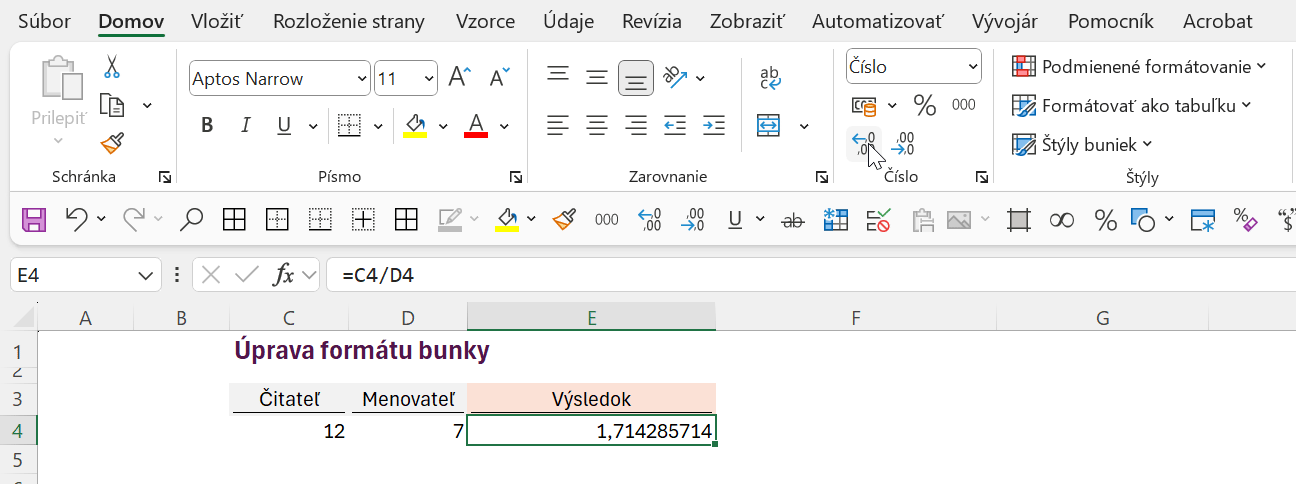
2. možnosť
Ďalšou možnosťou je úprava formátu čísla, kde si priamo nastavíme, koľko desatinných miest potrebujeme.
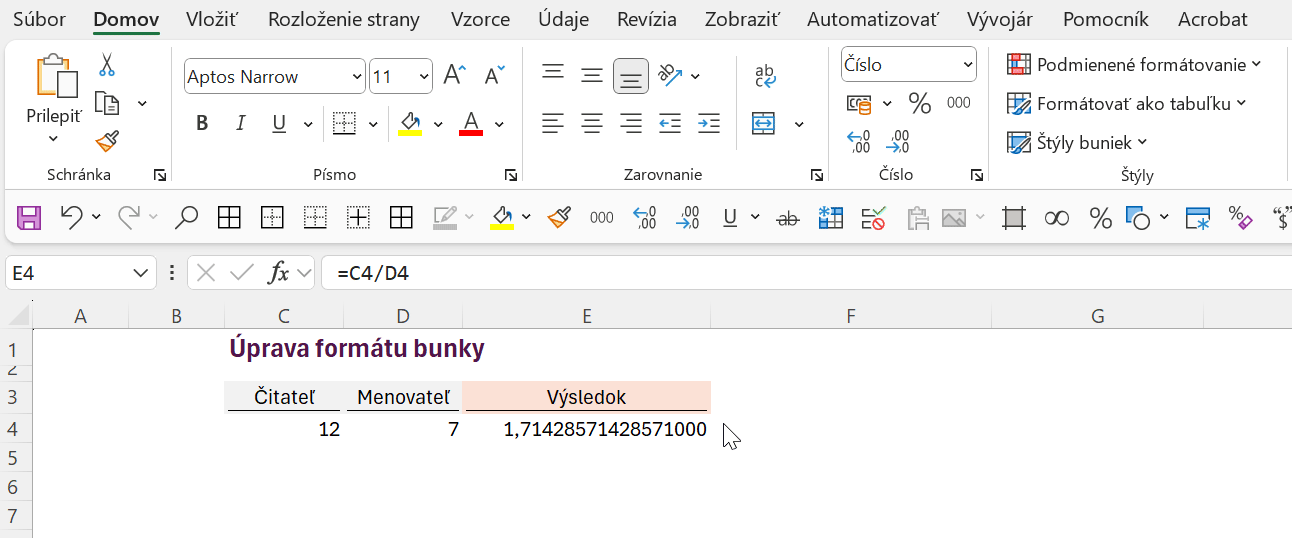
3. možnosť
Pre prípad, ak by ste chceli vždy zobrazovať maximálny počet desatinných miest, potom opäť vojdeme do formátu čísla a v časti „Vlastné“ si nastavte:
##0,#######################kde každá # symbolizuje desatinné čísla, okrem čísla 0, ktoré sa v desatinnom priestore nezobrazuje.
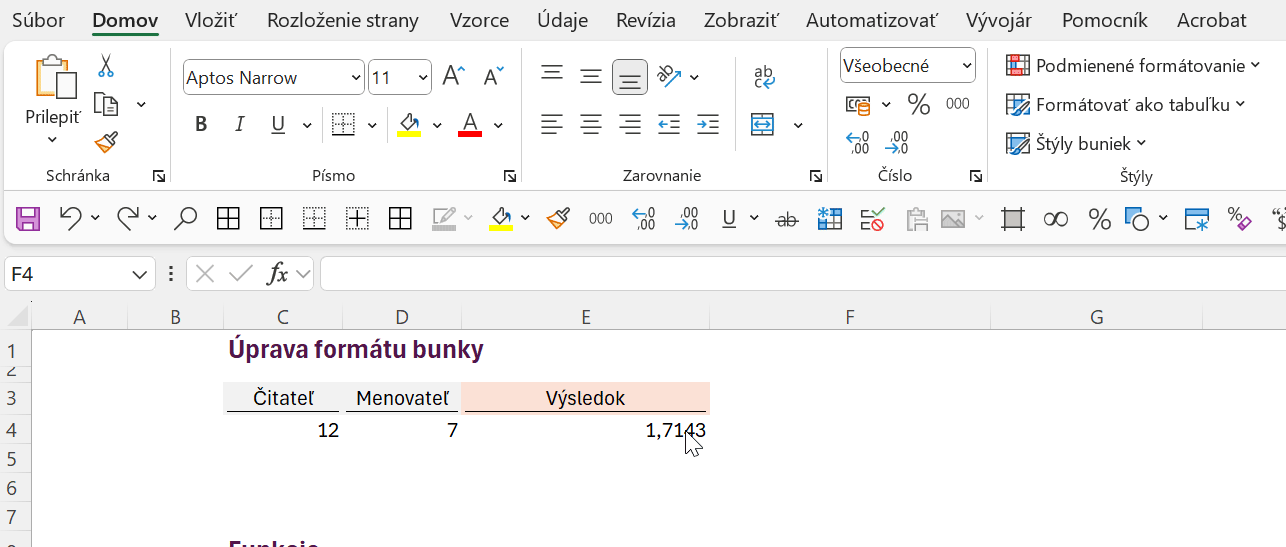
Pri týchto spôsoboch zaokrúhľovania si však musíme uvedomiť, že samotné číslo sa nemení, mení sa len spôsob zobrazovania. A teda, akonáhle by sme s daným číslom pracovali ďalej, napríklad ho násobili, tak stále násobime číslo 1,71428571428571. Hoci v príklade vidíme, že číslo 2, ktoré násobime číslom 2, výsledok by mal byť 4, ale nie je. Je to presne 3,42857…
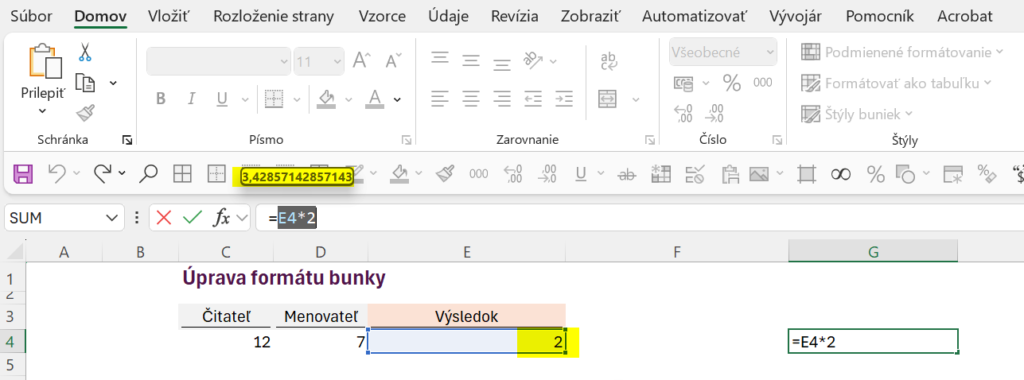
Ak ale chceme pracovať ďalej so zaokrúhleným číslom, potom musíme siahnuť po vzorcoch…
Zaokrúhľovanie cez funkciu ROUND
Funkcia ROUND nám zaokrúhľuje číslo v Exceli na konkrétny počet desatinných miest. Na rozdiel od predošlého riešenia cez formát bunky, funkcia ROUND nielen zobrazuje zaokrúhlené číslo, ale ho aj mení. A teda v praxi sa stáva z čísla 1,71428571428571 napríklad číslo 1,7.
Zaokrúhľovanie na 0 desatinných miest:
=ROUND(E11;0) = 1836
Zaokrúhľovanie na 2 desatinné miesta:
=ROUND(E11;2) = 1836,29
Zaokrúhľovanie na stovky:
=ROUND(E11;-2) = 1800
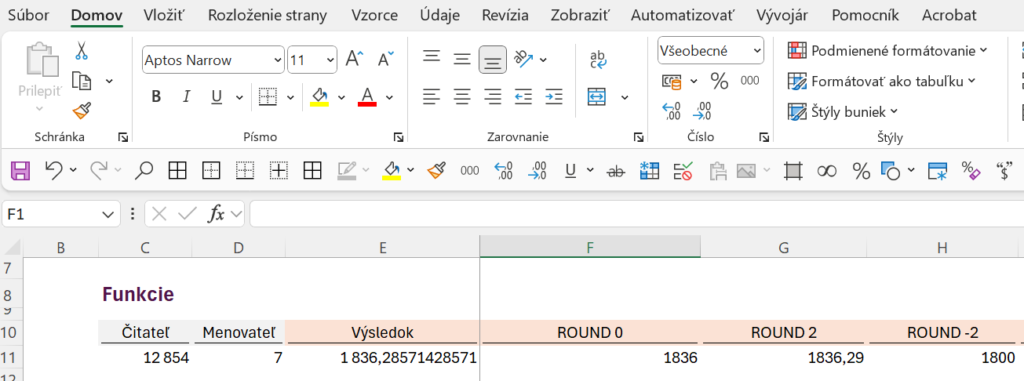
Zaokrúhľovanie cez funkciu ROUNDUP
Funkcia ROUNDUP je podobná funkcii ROUND len s tým rozdielom, ža táto funkcia zaokrúhľuje vždy nahor. Len pre lepšiu ilustráciu rozdielu medzi týmito funkciami, ROUND by číslo 1836,2857 pri nula desatinných miest zaokrúhlilo na 1836, avšak ROUNDUP by zaokrúhlilo výsledok nahor a teda na 1837.
Zaokrúhľovanie na 0 desatinných miest:
=ROUNDUP(E11;0) = 1837
Zaokrúhľovanie na 2 desatinné miesta:
=ROUNDUP(E11;2) = 1836,29
Zaokrúhľovanie na stovky:
=ROUNDUP(E11;-2) = 1900
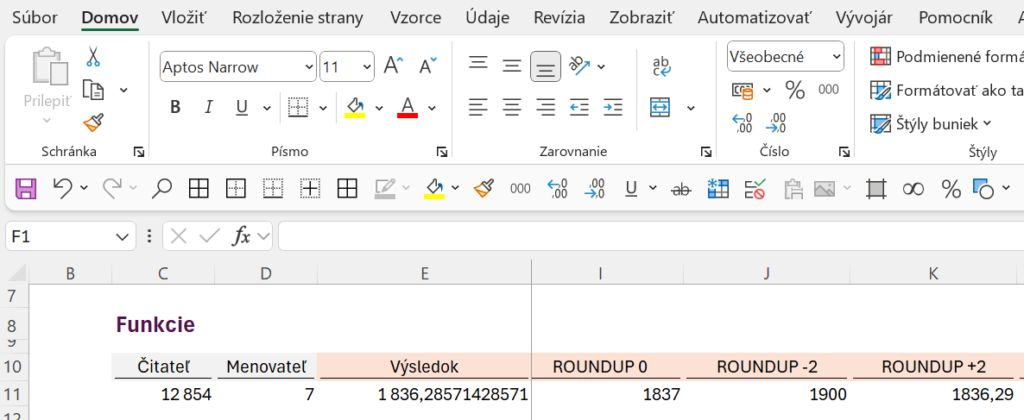
Zaokrúhľovanie cez funkciu ROUNDDOWN
Už z názvu funkcie vyplýva, že táto funkcia bude zaokrúhľovať nadol a nie nahor. Len pre lepšiu ilustráciu rozdielu medzi týmito funkciami, ROUNDUP by číslo 1836,2857 pri zaokrúhlení na stovky vrátilo 1900, avšak ROUNDDOWN by zaokrúhlilo výsledok nadol a teda na 1800.
Zaokrúhľovanie na 0 desatinných miest:
=ROUNDDOWN(E11;0) = 1836
Zaokrúhľovanie na 2 desatinné miesta:
=ROUNDDOWN(E11;2) = 1836,28
Zaokrúhľovanie na stovky:
=ROUNDDOWN(E11;-2) = 1800
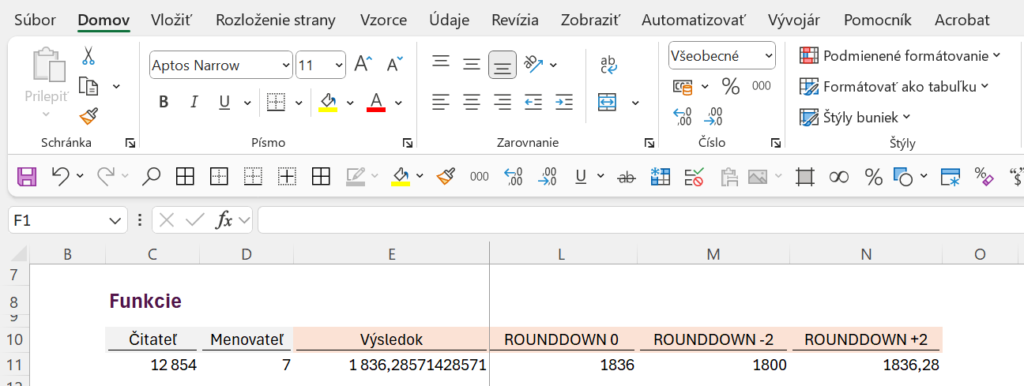
Ako získať len celé číslo?
Ak potrebujete získať z dlhého desatinného čísla len celé číslo, na to nám slúži jednoduchá funkcia INT().
=INT(E17)
==INT(1836,28571428571)=1836
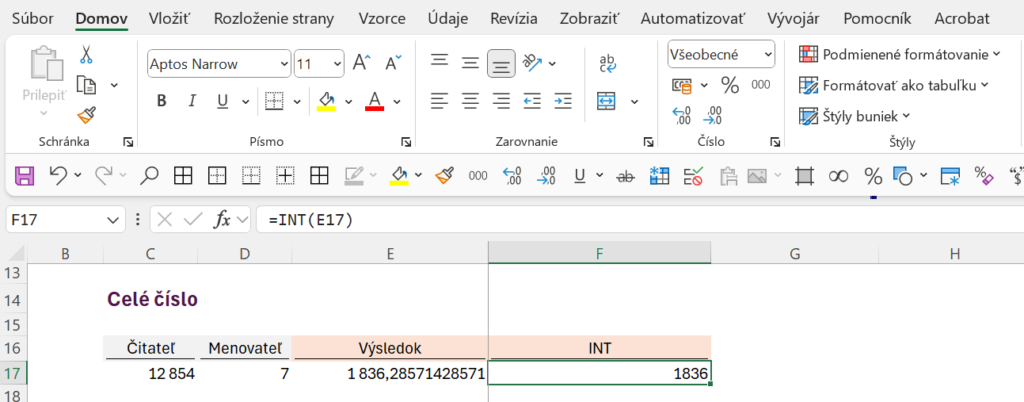
Ako získať len číslo za desatinnou čiarkou?
A naopak, ak potrebujete získať z dlhého desatinného čísla len číslo za desatinnou čiarkou, potom použijeme ďalšiu jednoduchú funkciu TRUNC(). Funkcia TRUNC len skráti číslo na celé číslo odstránením časti čísla za desatinnou čiarkou. A teda:
=TRUNC(E22;0)
=TRUNC(1836,28571428571;0)=1836
A potom odčítaním celého čísla z funkcie TRUNC od pôvodného desatinného čísla dostávame číslo za desatinnou čiarkou:
=E22-TRUNC(E22;0)
=1836,28571428571-TRUNC(1836;0)=0,28571428571
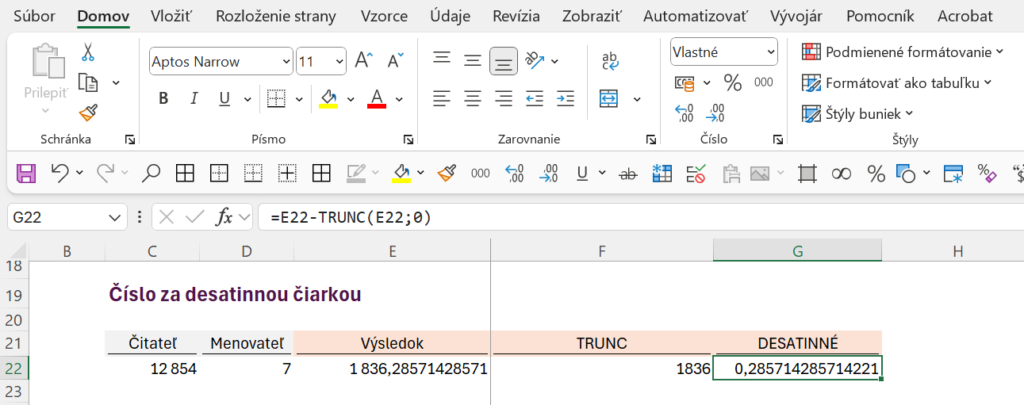
Zaokrúhľovanie v praxi
Predstavte si, že predávate oblečenie. K zoznamu produktov máte k dispozícií aj ceny, avšak tie sú uvedené len v celých číslach. Nebolo by z pohľadu marketingu lepšie zobrazovať číslo 29,90 EUR miesto 30 EUR? Ak áno, Excel je výborná voľba na otestovanie.
=ROUND(R6;0)-0,1
=ROUND(30;0)-0,1=30-0,1=29,90 EUR
Iným príkladom môže byť, že máte ceny produktov uvedené v jednotkách centov a tie sa rozhodnete zaokrúhliť nahor s desatinným číslom 0,99:
=ROUNDUP(R19;0)-0,01
=ROUNDUP(20,6;0)-0,01=3-0,01=2,99 EUR
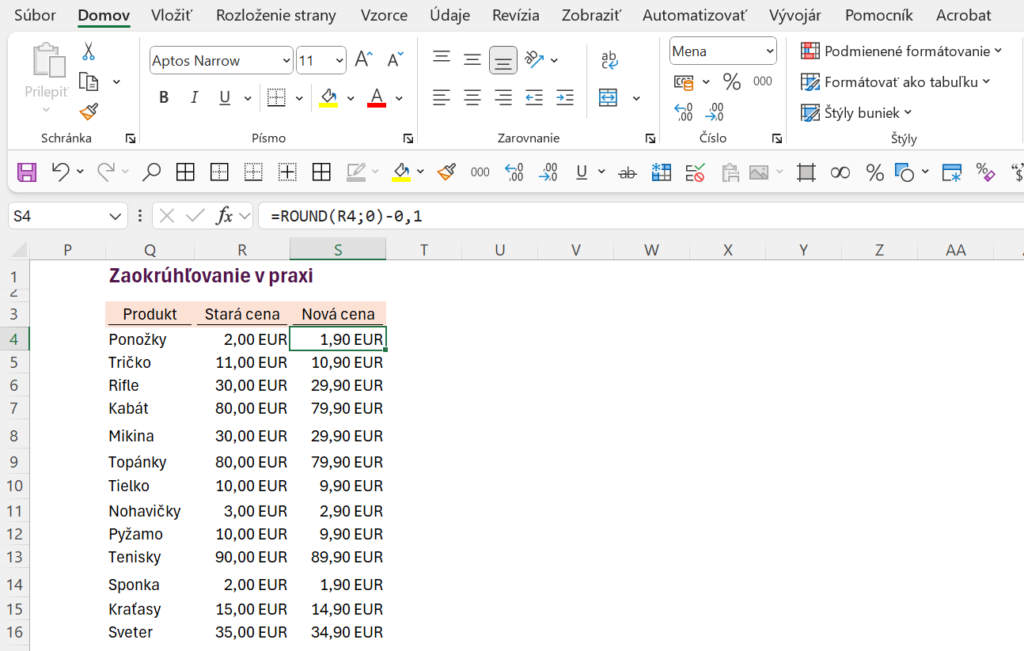
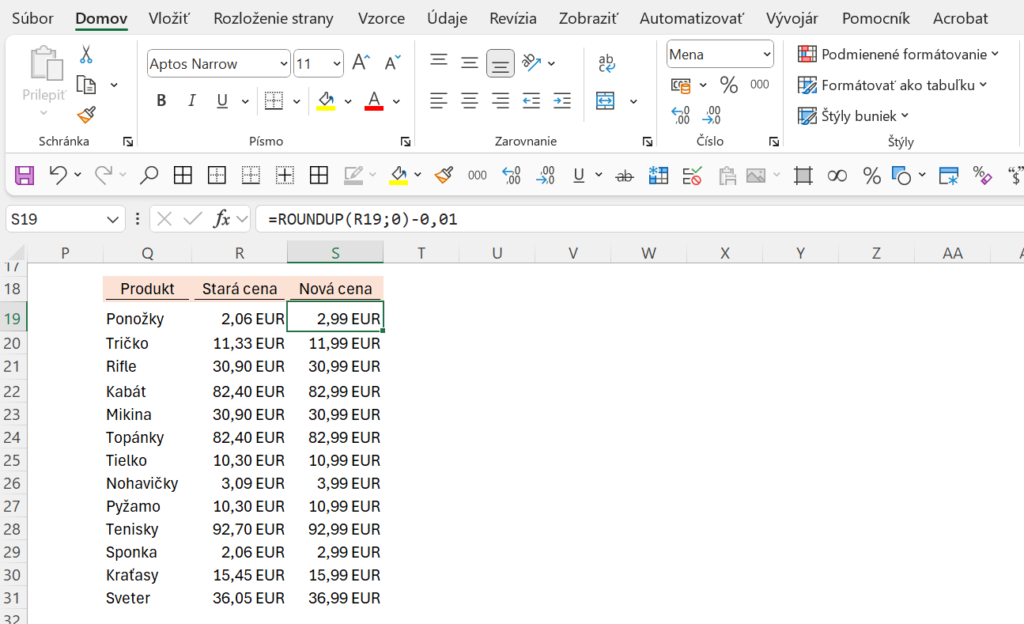
Kalkulačka na zaokrúhľovanie
Pre jednoduchosť zaokrúhľovania som vytvoril kalkulačku priamo v Exceli, kde si len zadáte vstupné číslo, typ zaokrúhľovania a počet desatinných miest. Ukážka tu:
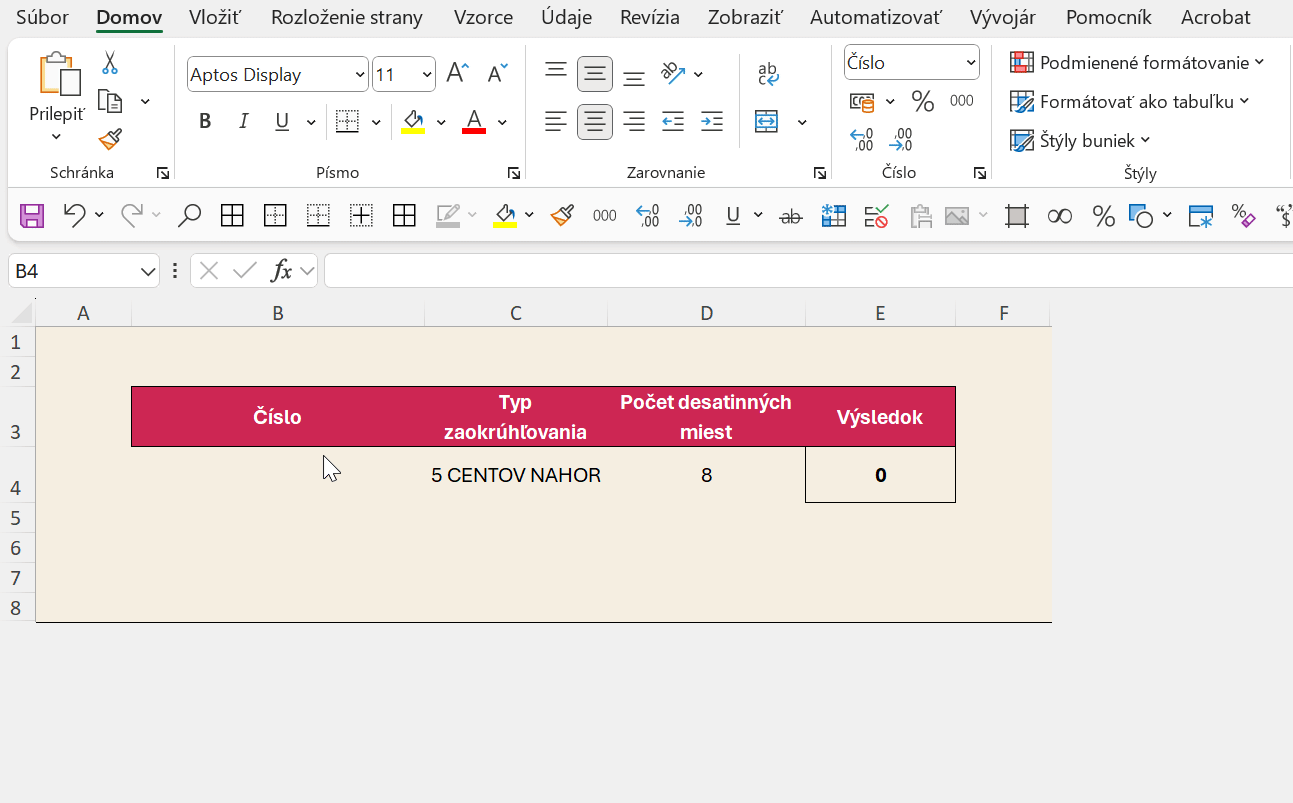
Dodatočné otázky
Ako zaokrúhliť číslo na stovky?
Na to nám poslúži funkcia ROUND, ktorej zápis vyzerá nasledovne: =ROUND(1836;-2) = 1800.
Ako zaokrúhliť číslo na 5 centov?
Ak potrebujeme zaokrúhliť cenu na 5 centov nadol, použijeme funkciu =FLOOR(1836,28571;0,05) = 1 836,25 EUR.
Ak chceme sumu zaokrúhliť nahor, potom použijeme veľmi podobnú funkciu =CEILING(1836,28571;0,05) = 1 836,30 EUR
Ako zaokrúhľovať na celé číslo?
Použitím funkcie ROUND. Zápis by vyzeral nasledovne: =ROUND(1836,28571;0) = 1 836 EUR. Ak by sme potrebovali zaokrúhliť číslo nahor, potom v tomto prípade cez funkciu =ROUNDUP(1836,28571;0) = 1 837 EUR.
Ako zrušiť zaokrúhľovanie čísel?
Len jednoducho vymazaním funkcií ROUND, ROUNDUP, ROUNDDOWN alebo cez formát bunky, ktorý sme popisovali v prvej kapitole článku.



